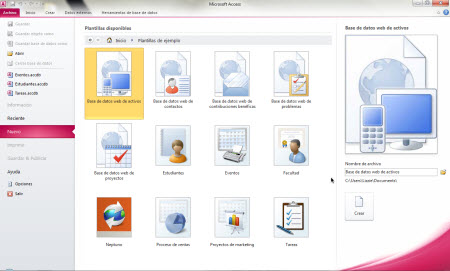ESTILO
Aplicar, crear o quitar un estilo de celda
Para aplicar varios formatos en un solo paso y asegurarse de que las celdas presentan un formato coherente, se puede usar un estilo de celda. Los estilos de celda se definen como conjuntos definidos de características de formato, como fuentes (fuente: diseño gráfico aplicado a todos los números, símbolos y caracteres alfabéticos. También se denomina tipo de letra. Arial y Courier New son ejemplos de fuentes. Las fuentes suelen venir en diferentes tamaños, como 10 puntos, y varios estilos, como negrita.) y tamaños de fuente, formatos de número, bordes de celda y sombreado de celda. Para evitar que otras personas puedan realizar cambios en celdas específicas, también se puede usar un estilo de celda que bloquee las celdas.

Microsoft Office Excel ofrece varios estilos de celda integrados que se pueden aplicar o modificar. Asimismo, se puede modificar o duplicar un estilo de celda para crear uno propio personalizado.
Importante Los estilos de celda se basan en el tema de documento que se haya aplicado a todo el libro. Al cambiar a otro tema de documento, los estilos de celda se actualizan para que coincidan con el tema del nuevo documento.
Aplicar un estilo de celda
- Seleccione las celdas a las que desea dar formato.
| Para seleccionar | Haga lo siguiente |
|---|---|
| Una única celda | Haga clic en la celda o presione las teclas de flecha para moverse hasta ella. |
| Un rango de celdas | Haga clic en la primera celda del rango y, a continuación, arrastre hasta la última celda, o mantenga presionada la tecla MAYÚS mientras presiona las teclas de flecha para extender la selección. También puede seleccionar la primera celda del rango y presionar después F8 para extender la selección utilizando las teclas de flecha. Vuelva a presionar F8 para detener la extensión de la selección. |
| Un rango amplio de celdas | Haga clic en la primera celda del rango y, a continuación, mantenga presionada la tecla MAYÚS mientras hace clic en la última celda del rango. Puede desplazarse para hacer que la última celda sea visible. |
| Todas las celdas de una hoja de cálculo | Haga clic en el botón Seleccionar todo.  También puede presionar CTRL+A para seleccionar toda la hoja de cálculo. Nota Si la hoja contiene datos, al presionar CTRL+A se selecciona el área actual. Si presiona CTRL+A una segunda vez se selecciona toda la hoja de cálculo. |
| Celdas no adyacentes o rangos de celdas | Seleccione la primera celda o rango de celdas y, a continuación, mantenga presionada la tecla MAYÚS mientras selecciona otras celdas o rangos. También puede seleccionar la primera celda o rango de celdas, y presionar a continuación MAYÚS+F8 para agregar a la selección otra celda o rango de celdas no adyacentes. Para dejar de agregar a la selección celdas o rangos, presione MAYÚS+F8 otra vez. Nota No puede cancelar la selección de una celda o rango de celdas en una selección no adyacente sin cancelar toda la selección. |
| Una fila o una columna | Haga clic en el encabezado de fila o de columna.  Encabezado de fila Encabezado de fila Encabezado de columna. Encabezado de columna.Nota Si la fila o columna contiene datos, al presionar CTRL+MAYÚS+tecla de FLECHA se selecciona la fila o la columna hasta la última celda usada. Si vuelve a presionar otra vez esta misma combinación de teclas, se selecciona toda la fila o columna. |
| Filas o columnas adyacentes | Arrastre los encabezados de fila o columna, o bien, seleccione la primera fila o columna y, a continuación, mantenga presionada la tecla MAYÚS mientras selecciona la última fila o columna. |
| Filas o columnas no adyacentes | Haga clic en el encabezado de columna o de fila de la primera fila o columna de la selección. Después, mantenga presionada la tecla MAYÚS mientras hace clic en los encabezados de columna o de fila de las otras filas o columnas que desea agregar a la selección. |
| La primera o la última celda de una fila o columna | Seleccione una celda en la fila o columna y, a continuación, presione CTRL+tecla de FLECHA (FLECHA DERECHA o FLECHA IZQUIERDA para las filas, y FLECHA ARRIBA o FLECHA ABAJO para las columnas). |
| La primera o la última fila de una hoja de cálculo o de una tabla de Microsoft Office Excel | Presione CTRL+INICIO para seleccionar la primera celda de una hoja de cálculo o de una lista de Excel. Presione CTRL+FIN para seleccionar la última celda de una hoja de cálculo o de una lista de Excel que contenga datos o formato. |
| Las celdas hasta la última celda utilizada de una hoja de cálculo (esquina inferior derecha) | Seleccione la primera celda y después presione CTRL+MAYÚS+FIN para extender la selección de celdas hasta la última celda utilizada de la hoja de cálculo (esquina inferior derecha). |
| Las celdas hasta el principio de la hoja de cálculo | Seleccione la primera celda y, a continuación, presione CTRL+MAYÚS+INICIO para extender la selección hasta el principio de la hoja de cálculo. |
| Más o menos celdas que la selección activa | Mantenga presionada la tecla MAYÚS mientras hace clic en la última celda que desea incluir en la nueva selección. El rango rectangular comprendido entre la celda activa (celda activa: celda seleccionada en la que se escriben datos cuando comienza a escribir. Sólo una celda está activa cada vez. La celda activa tiene un borde grueso.) y la celda en la que hace clic se convierte en la nueva selección. |
- En el grupo Estilos de la ficha Inicio, haga clic en Estilos de celda.

Sugerencia Si no puede ver el botón Estilos de celda, haga clic en Estilos y luego en el botón Más  que se encuentra junto al cuadro de estilos de celda.
que se encuentra junto al cuadro de estilos de celda.
 que se encuentra junto al cuadro de estilos de celda.
que se encuentra junto al cuadro de estilos de celda.- Haga clic en el estilo de celda que desea aplicar.
 Volver al principio
Volver al principioCrear un estilo de celda personalizado
- En el grupo Estilos de la ficha Inicio, haga clic en Estilos de celda.

Sugerencia Si no puede ver el botón Estilos de celda, haga clic en Estilos y luego en el botón Más  que se encuentra junto al cuadro de estilos de celda.
que se encuentra junto al cuadro de estilos de celda.
 que se encuentra junto al cuadro de estilos de celda.
que se encuentra junto al cuadro de estilos de celda.- Haga clic en Nuevo estilo de celda.
- En el cuadro Nombre de estilo, escriba un nombre adecuado para el nuevo estilo de celda.
- Haga clic en Formato.
- En las distintas fichas del cuadro de diálogo Formato de celdas, seleccione el formato que desea y, a continuación, haga clic en Aceptar.
- En el cuadro de diálogo Estilo, bajo El estilo incluye (según el ejemplo), desactive las casillas correspondientes al formato que no desea incluir en el estilo de celda.
Crear un estilo de celda modificando un estilo de celda ya existente
- En el grupo Estilos de la ficha Inicio, haga clic en Estilos de celda.

Sugerencia Si no puede ver el botón Estilos de celda, haga clic en Estilos y luego en el botón Más que se encuentra junto al cuadro de estilos de celda.
- Siga uno de los procedimientos siguientes:
- Para modificar un estilo de celda existente, haga clic con el botón secundario del mouse (ratón) en ese estilo de celda y, a continuación, haga clic en Modificar.
- Para crear un duplicado de un estilo de celda existente, haga clic con el botón secundario del mouse en el estilo de celda y, a continuación, haga clic en Duplicar.
- En el cuadro Nombre de estilo, escriba un nombre adecuado para el nuevo estilo de celda.
Nota Se agregarán a la lista de estilos de celda personalizados un estilo de celda y un estilo de celda con el nombre cambiado. Si no cambia el nombre de un estilo de celda integrado, éste se actualizará con los cambios realizados.
- Para modificar el estilo de celda, haga clic en Formato.
- En las distintas fichas del cuadro de diálogo Formato de celdas, seleccione el formato que desea y, a continuación, haga clic en Aceptar.
- En el cuadro de diálogo Estilo, bajo El estilo incluye, active o desactive las casillas correspondientes al formato que desea o que no desea incluir en el estilo de celda.
Quitar un estilo de celda de los datos
Puede quitar un estilo de celda de los datos en celdas seleccionadas sin eliminar el estilo de la celda.- Seleccione las celdas cuyo formato es el estilo de celda que desea quitar.
| Para seleccionar | Haga lo siguiente |
|---|---|
| Una única celda | Haga clic en la celda o presione las teclas de flecha para moverse hasta ella. |
| Un rango de celdas | Haga clic en la primera celda del rango y, a continuación, arrastre hasta la última celda, o mantenga presionada la tecla MAYÚS mientras presiona las teclas de flecha para extender la selección. También puede seleccionar la primera celda del rango y presionar después F8 para extender la selección utilizando las teclas de flecha. Vuelva a presionar F8 para detener la extensión de la selección. |
| Un rango amplio de celdas | Haga clic en la primera celda del rango y, a continuación, mantenga presionada la tecla MAYÚS mientras hace clic en la última celda del rango. Puede desplazarse para hacer que la última celda sea visible. |
| Todas las celdas de una hoja de cálculo | Haga clic en el botón Seleccionar todo.  También puede presionar CTRL+A para seleccionar toda la hoja de cálculo. Nota Si la hoja contiene datos, al presionar CTRL+A se selecciona el área actual. Si presiona CTRL+A una segunda vez se selecciona toda la hoja de cálculo. |
| Celdas no adyacentes o rangos de celdas | Seleccione la primera celda o rango de celdas y, a continuación, mantenga presionada la tecla MAYÚS mientras selecciona otras celdas o rangos. También puede seleccionar la primera celda o rango de celdas, y presionar a continuación MAYÚS+F8 para agregar a la selección otra celda o rango de celdas no adyacentes. Para dejar de agregar a la selección celdas o rangos, presione MAYÚS+F8 otra vez. Nota No puede cancelar la selección de una celda o rango de celdas en una selección no adyacente sin cancelar toda la selección. |
| Una fila o una columna | Haga clic en el encabezado de fila o de columna.  Encabezado de fila Encabezado de fila Encabezado de columna. Encabezado de columna.Nota Si la fila o columna contiene datos, al presionar CTRL+MAYÚS+tecla de FLECHA se selecciona la fila o la columna hasta la última celda usada. Si vuelve a presionar otra vez esta misma combinación de teclas, se selecciona toda la fila o columna. |
| Filas o columnas adyacentes | Arrastre los encabezados de fila o columna, o bien, seleccione la primera fila o columna y, a continuación, mantenga presionada la tecla MAYÚS mientras selecciona la última fila o columna. |
| Filas o columnas no adyacentes | Haga clic en el encabezado de columna o de fila de la primera fila o columna de la selección. Después, mantenga presionada la tecla MAYÚS mientras hace clic en los encabezados de columna o de fila de las otras filas o columnas que desea agregar a la selección. |
| La primera o la última celda de una fila o columna | Seleccione una celda en la fila o columna y, a continuación, presione CTRL+tecla de FLECHA (FLECHA DERECHA o FLECHA IZQUIERDA para las filas, y FLECHA ARRIBA o FLECHA ABAJO para las columnas). |
| La primera o la última fila de una hoja de cálculo o de una tabla de Microsoft Office Excel | Presione CTRL+INICIO para seleccionar la primera celda de una hoja de cálculo o de una lista de Excel. Presione CTRL+FIN para seleccionar la última celda de una hoja de cálculo o de una lista de Excel que contenga datos o formato. |
| Las celdas hasta la última celda utilizada de una hoja de cálculo (esquina inferior derecha) | Seleccione la primera celda y después presione CTRL+MAYÚS+FIN para extender la selección de celdas hasta la última celda utilizada de la hoja de cálculo (esquina inferior derecha). |
| Las celdas hasta el principio de la hoja de cálculo | Seleccione la primera celda y, a continuación, presione CTRL+MAYÚS+INICIO para extender la selección hasta el principio de la hoja de cálculo. |
| Más o menos celdas que la selección activa | Mantenga presionada la tecla MAYÚS mientras hace clic en la última celda que desea incluir en la nueva selección. El rango rectangular comprendido entre la celda activa (celda activa: celda seleccionada en la que se escriben datos cuando comienza a escribir. Sólo una celda está activa cada vez. La celda activa tiene un borde grueso.) y la celda en la que hace clic se convierte en la nueva selección. |
- En el grupo Estilos de la ficha Inicio, haga clic en Estilos de celda.

Sugerencia Si no puede ver el botón Estilos de celda, haga clic en Estilos y luego en el botón Más  que se encuentra junto al cuadro de estilos de celda.
que se encuentra junto al cuadro de estilos de celda.
 que se encuentra junto al cuadro de estilos de celda.
que se encuentra junto al cuadro de estilos de celda.- En Bueno, malo y neutral, haga clic en Normal.
Elimine el estilo de celda personalizado o predefinido
Puede eliminar un estilo de celda personalizado o predefinido para quitarlo de la lista de estilos de celdas disponibles. Cuando elimina un estilo de celda, también lo quita de todas las celdas que tienen ese formato.- En el grupo Estilos de la ficha Inicio, haga clic en Estilos de celda.

Sugerencia Si no puede ver el botón Estilos de celda, haga clic en Estilos y luego en el botón Más  que se encuentra junto al cuadro de estilos de celda.
que se encuentra junto al cuadro de estilos de celda.
 que se encuentra junto al cuadro de estilos de celda.
que se encuentra junto al cuadro de estilos de celda.- Para eliminar un estilo de celda personalizado o predefinido y quitarlo de todas las celdas que tienen ese formato, haga clic con el botón secundario en el estilo de celda y, a continuación, haga clic en Eliminar.
Nota El estilo de celda Normal no se puede eliminar.
FORMATO
Dar formato a una tabla de Excel
Microsoft Office Excel proporciona un gran número de estilos de tabla (o estilos rápidos) predefinidos que puede utilizar para dar formato rápidamente a una tabla. Si los estilos de la tabla predefinida no satisfacen sus necesidades, puede crear y aplicar un estilo de tabla personalizado. Aunque sólo se pueden eliminar los estilos de tabla personalizados, puede quitar cualquier estilo de tabla para que ya no se aplique a los datos.
Puede realizar ajustes adicionales en el formato de tabla seleccionando opciones de estilos rápidos para los elementos de la tabla, como las filas de encabezado y de totales, la primera y la última columna, y las filas y columnas con bandas.
Seleccionar un estilo de tabla al crear una tabla
- En la hoja de cálculo, seleccione el rango de celdas al que desea aplicar rápidamente el formato de tabla.
- En el grupo Estilos de la ficha Inicio, haga clic en Formatear como tabla.

- En Claro, Medio u Oscuro, haga clic en el estilo de tabla que desea utilizar.
Sugerencia Los estilos de tabla personalizados están disponibles en Personalizados una vez creados. Para obtener información sobre cómo crear un estilo de tabla personalizado, vea Crear o eliminar un estilo de tabla personalizado.
Nota Cuando usa la función Dar formato como tabla, Office Excel automáticamente inserta una tabla. Si no desea trabajar con los datos en una tabla, puede convertirla en un rango normal a la vez que conserva el formato de estilo de tabla que ha aplicado. Para obtener más información, vea el tema sobre convertir una tabla de Excel en un rango de datos.Aplicar un estilo de tabla a una tabla existente
- En la hoja de cálculo, seleccione la tabla a la que desea aplicar un estilo de tabla.
Sugerencia Se mostrarán las Herramientas de tabla con la ficha Diseño.
- En la ficha Diseño, en el grupo Estilos de tabla, siga uno de los procedimientos siguientes:
- Haga clic en el estilo de tabla que desea utilizar.
Sugerencia Utilice los botones de flecha para desplazarse por los estilos de tabla disponibles.
- Haga clic en el botón Más
 y, a continuación, en Claro, Medio u Oscuro, haga clic en el estilo de tabla que desea utilizar.
y, a continuación, en Claro, Medio u Oscuro, haga clic en el estilo de tabla que desea utilizar.

Nota Cuando se reduzca el tamaño de la ventana de Excel, los estilos de tabla estarán disponibles en la galería Estilos rápidos de tabla del grupo Estilos de tabla.
Sugerencia Los estilos de tabla personalizados están disponibles en Personalizados una vez creados. Para obtener información sobre cómo crear un estilo de tabla personalizado, vea Crear o eliminar un estilo de tabla personalizado.
Crear o eliminar un estilo de tabla personalizado
Importante Los estilos de tabla personalizados que cree se almacenarán únicamente en el libro actual y, por tanto, no estarán disponibles en otros libros.Crear un estilo de tabla personalizado
- Para crear un estilo de tabla personalizado, siga uno de los procedimientos siguientes:
- En el grupo Estilos de la ficha Inicio, haga clic en Formatear como tabla.

- Seleccione una tabla existente para mostrar las Herramientas de tabla y, a continuación, en la ficha Diseño, en el grupo Estilos de tabla, haga clic en el botón Más

- Haga clic en Nuevo estilo de tabla.
- En el cuadro Nombre, escriba el nombre que desee asignar al nuevo estilo de tabla.
- En el cuadro Elemento de tabla, siga uno de los procedimientos siguientes:
- Para dar formato a un elemento, haga clic en él y luego en Formato.
- Para quitar el formato existente de un elemento, haga clic en el elemento y luego en Borrar.
- En las fichas Fuente, Borde y Relleno, seleccione las opciones de formato que desea aplicar y, a continuación, haga clic en Aceptar.
Sugerencia En Vista previa puede ver cómo los cambios de formato realizados afectan a la tabla.
- Repita los pasos 4 y 5 para todos los elementos de tabla que desea personalizar.
- Para utilizar el nuevo estilo de tabla como estilo de tabla predeterminado en el libro actual, active la casilla de verificación Establecer como estilo rápido de tabla predeterminado para este documento.
Eliminar un estilo de tabla personalizado
- En el grupo Estilos de la ficha Inicio, haga clic en Formatear como tabla.

- En Personalizado, haga clic con el botón secundario del mouse (ratón) en el estilo de tabla que desea eliminar y, a continuación, haga clic en Eliminar en el menú contextual.
Nota Todas las tablas del libro actual que utilizan ese estilo de tabla se mostrarán en el formato de tabla predeterminado.
 Volver al principio
Volver al principioQuitar un estilo de tabla
- En la hoja de cálculo, seleccione la tabla de la que desea quitar el estilo de tabla actual.
Sugerencia Se mostrarán las Herramientas de tabla con la ficha Diseño.
- En la ficha Diseño, en el grupo Estilos de tablas, haga clic en el botón Más
 .
.

- Haga clic en Borrar.
Sugerencia La tabla se mostrará en el formato de tabla predeterminado.
Nota Quitar un estilo de tabla no quita la tabla. Si desea trabajar con sus datos en una tabla, puede convertir la tabla en un rango normal. Para obtener más información, vea el tema sobreconvertir una tabla de Excel a un rango de datos.
 Cómo seleccionar celdas, rangos, filas o columnas
Cómo seleccionar celdas, rangos, filas o columnas
.bmp)

.bmp)